Using hidden text to use a single word document as both the instructor and student versions
Posted: September 26, 2012 Filed under: Lifehacking 7 CommentsThe lab course (digital electronics) that I am teaching right now uses a checkpoint system where students call me over to show me that their circuit is working as desired or that they have sorted out the answer to some conceptual or application question. Quite often, the raison d’etre of a given checkpoint is to provide an excuse for me to have a specific conversation with each group of students or to provide a time for telling. And sometimes the checkpoints evolve into these things as I realize that there is a key idea that they are having trouble with.
In terms of keeping good notes, what is happening is that I want to keep notes on the conversations I want to have with the students with respect to each checkpoint, and I also want to keep notes on revisions for the labs. My labs are written using Word 2010 (keep your judgements to yourself, I have my reasons). My solution, which I just sorted out this morning, is that I will use the (balloon) comments in Word to keep track of the revisions that I want to make and I will use my new Word kung-fu to make instructor notes using hidden text (which I can choose to globally show or hide) so that I always have a single document that I can give to students (sans instructor notes) but also use myself (with instructor notes).
Here’s how!

So I have some text “Instructor notes” that follows that I want to be able to show/hide depending on if it is the student or instructor version of the lab. I put my cursor in front of my “Instructor notes” line.

Note that my current text is Normal format and I am going to Save Selection as a New Quick Style… to make a new text format.

I changed my text format to be much different (colour, font, etc) than the regular text, but the most important thing you have to do here is check the box marked Hidden. Click OK a couple of times to get back to the document
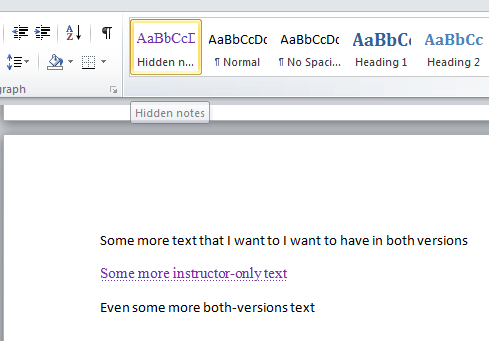
To make other text hidden, choose your Hidden notes (or whatever you called it) style from the Style menu. And you can always make it normal text by clicking on the Normal style.
To make a student version of my lab, I go back to File >> Options and click the Hidden Text button and then export the document to PDF.
Boom!






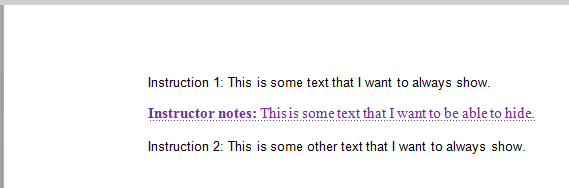

My only comment is that I am judging you for using Word.
Yay! It turns out my Word kung-fu is almost as strong as my half-decent LaTeX kung-fu so I consider myself reasonably formidable.
I’m not judging Joss as much as doubting his sanity.
But I’ll also add that I use TeX to do the same type of thing, producing multiple documents with different content from a single source file.
Unfortunately, Word doesn’t just make the hidden text invisible when it is switched off. It effectively deletes the text, which means that the layout of a document can change significantly when you hide text. The solution (hack) to fix that problem is to put the instructor’s notes in text boxes and make them hidden text. As long as you format the layout of the Layout of the text box so that it is “In front of text”, there will be no change in the layout when you hide the notes.
Of course, you also need to set the Fill Color to “No fill” and the Line Color to “No line” for the text boxes or they won’t disappear.
I actually wanted that active deletion so that removing the instructor notes didn’t leave large white space gaps in the lab manual. But I know that this feature would not be desirable for all situations.
You can also highlight the text and press CTRL + D and select the hide option. Saves a lot of time 🙂